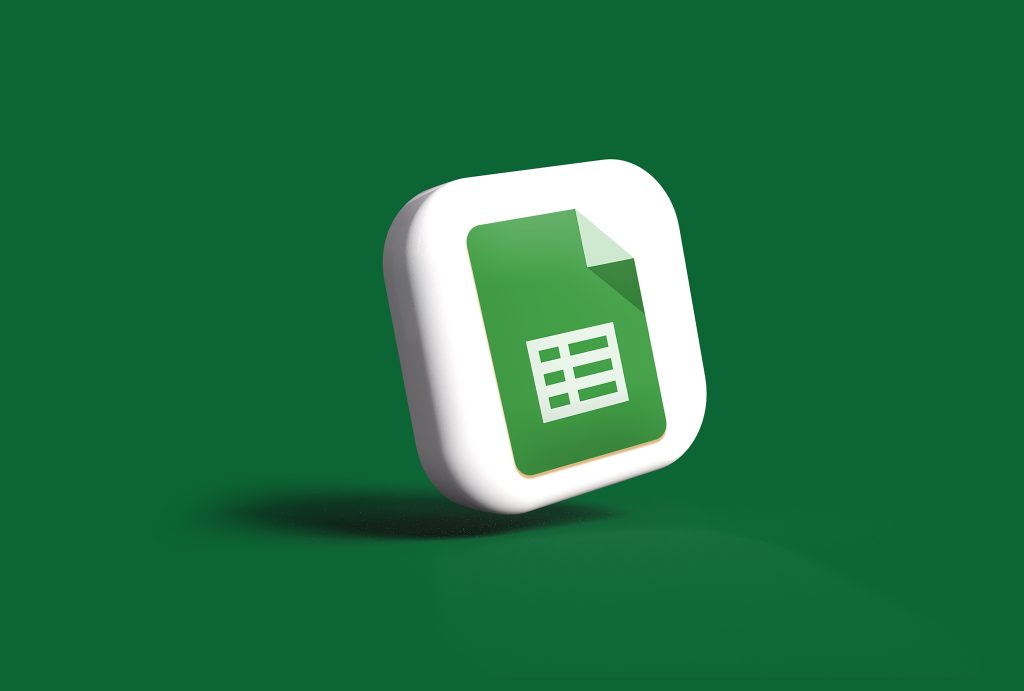Quick Answer to Merging Cells
To merge cells in Google Sheets, simply select the cells you want to combine, click on the ‘Format’ option in the menu, choose ‘Merge cells’, and then select your preferred merge type (Merge all, Merge horizontally, or Merge vertically).
Introduction
Merging cells in Google Sheets is an essential technique for spreadsheet users. It allows you to combine multiple cells into a single cell, which is particularly useful for creating unified headers or organizing data into distinct categories. This blog post will guide you through the process of merging cells in Google Sheets, covering various methods and important considerations.
Step-by-Step Guide to Merging Cells
- Select the Cells: Click and drag to select the cells you want to merge.
- Access Merge Options: Click on ‘Format’ in the menu, then choose ‘Merge cells’.
- Choose Merge Type: Select from ‘Merge all’, ‘Merge horizontally’, or ‘Merge vertically’, depending on your needs.
Merging on Mobile Devices
For iOS and Android users, the process is slightly different but still straightforward. After selecting the cells, tap on the ‘Merge’ button at the bottom or go to ‘Format’ > ‘Cell’ tab and toggle on the ‘Merge’ option.
Keyboard Shortcut for Merging
Although there’s no direct shortcut for merging cells, you can speed up the process by pressing “Alt + O and then M“ for Windows or “Control + Option + O and then M” on MacOS after selecting the cells, which brings up the merge options.
Different Merge Options Explained
- Merge All: Combines all selected cells into one large cell.
- Merge Horizontally: Merges cells across rows.
- Merge Vertically: Merges cells down columns.
Common Issues and Solutions
- Sorting Limitations: You can’t sort columns that contain merged cells.
- Copying Merged Cells: When copying merged cells, both the content and the merged format are copied. Use ‘Paste special’ > ‘Paste values only’ to copy just the content.
FAQ Section
Q: How do I merge cells into one row? A: Use the ‘Merge horizontally’ option from the menu.
Q: Why can’t I merge cells in Google Sheets? A: Your spreadsheet might be locked or protected. Check for any restrictions on your sheet.
Q: Is there a way to merge cells in Google Sheets without losing data? A: No native method exists, but add-ons like ‘Merge Cells’ can help combine data from multiple cells.
Conclusion
Merging cells in Google Sheets is a simple yet powerful tool for enhancing your spreadsheets. Whether you’re working on a desktop or mobile device, these steps will help you efficiently organize your data. For more advanced Google Sheets techniques, consider taking a full Google Sheets course.